windowsとMacを併用する場合、キーボードの配列違いによって作業効率が大きく下がってしまいます。
専用のソフトウェアをダウンロードすれば、2つのPCの操作感覚を近づけることも可能です。
しかし僕の場合、会社支給のWindowsPCはルール上、ソフトウェアのダウンロードが不可能でした。
それでもWindowsの基本設定と、Macの基本設定を変更することで、両者の操作感覚を近づけることはできました。
そこでこの記事では、WindowsとMacの両方を使っている方向けに、操作感覚を近づける方法をお伝えします。
WindowsとMacを併用する場合、使いにくいと感じるのは次の6点です。
- かな、英文字切り替えのキーが違う
- コマンドで多用するWindows(ctrl)とMac(command)の位置が違う
- スクリーンショットのコマンドが異なる
- デスクトップの切り替え(外付けキーボードを使う場合)
これら4つに関しては、ソフトウェアをダウンロードしなくても対応できたので、まずはこの4つを見ていきます。
一方、下記2つは基本設定の変更では操作感を揃えることができませんでした。
- chromeタブの切り替え
- エクセル等のシート切り替え
この2つについては、Windowsではショートカットキーを使い、Macではマウスの設定を変更することで対処しました(それぞれショートカットを覚えるのはごちゃごちゃになってしまいそうだったので)。こちらについては、必須ではないと思うので、後半で解説します。
まずは絶対に変更しておきたい4つについて見ていきましょう。
「かな⇔英文字」の切り替えキーを揃える
WindowsとMacを併用する際、1番厄介なのは、「かなと英数字」の入れ替えです。
- Windowsでは左上の「半角/全角キー」
- Macではスペースの左右の「かな」「英数」キーを使います。
これは何度やっても慣れないので、「Windows」を「Mac」に寄せることで解決を試みます。
これには特に設定は必要なく、Windowsを使っているときに「半角/全角キー」を使わず、「英数きー」と「かなキー」を使うように意識すれば解決します。
多用するキーの位置を揃える:Windows(ctrl)とMac(command)など
次に困るのは、Windowsの「ctrl」とMacの「command」の位置が違うことでしょう。
Windowsの「ctrl」とMacの「command」は、「コピー&ペースト」など、多くのショートカットキーに使用されるので、場所のズレが本当にストレスになります。
これについてはMacのキーボード設定で行います。(会社PCがMacの場合、WindowsPCにソフトウェアを入れてMacに寄せる方法もありますが、ソフトウェアを入れたくない場合は、MacをWindowsに寄せましょう)。
また外付けキーボードを使っている場合は、「Mac本体のキーボード設定」と「外付けキーボード のキーボード設定」を2つとも変えなければなりません。それぞれ以下のように設定してください。
Mac本体のキーボードを設定する
システム環境設定→キーボード→修飾キー
上記の流れでキーボード設定の画面に進んだら、Windows(ctrl)とMac(command)を揃えます。
具体的には、以下の画像のようにしてください。

これで左端のボタンを使えば、WindowsでもMacでもコピー&ペーストができるようになりました。
外付けキーボードの設定をする
システム環境設定→キーボード→修飾キー
外付けキーボードを使っている人は、外付けキーボードの設定も変更しましょう。私の場合、以下のように設定しています。
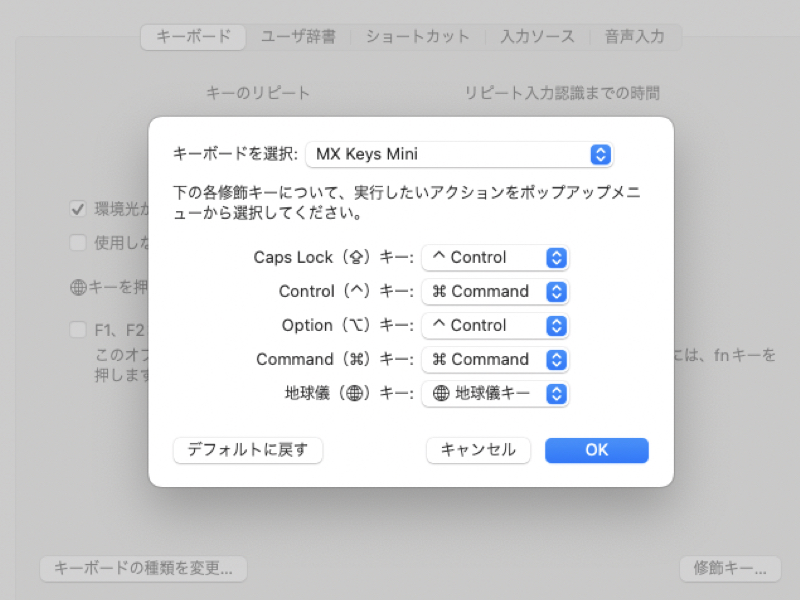
Mac本体のキーボードを設定したときは、「Caps lock」のキーに「command」を割り当てました。ただし外付けキーボードの場合を同じように設定してもうまくいきません。
なぜなら、「物理的なキーボードの配列に対して、キーを割り当てる仕様」になっているからです。
例えば、Logicoolのキーボードの場合、左下は「ctrlのキー」になっています。このままだと、このキーはコントロールが割り当てられていることになるので、「ctrlキー」に「command」を割り当てなければなりません。
同様にMac本体のキーボードでは、左端の列の下から三番目のキーは「control」になっています。一方、ロジクールのように「MacとWindows」の両方に対応しているキーボードの下から3番目は「caps lock」です。
このままだと操作感がずれてしまうので、外付けキーボードのcaps lockに「control」を割り当てましょう。
ここまで設定すれば、以下の作業環境が揃います。
- Mac本体のキーボードを使っている時:左下のキーでコピー&ペースト可。下から3番目はcontrol
- Macで外付けキーボードを使っている時:左下のキーでコピー&ペースト可。下から3番目はcontrol
- Windowsで外付けキーボードを使っている時:Mac本体のキーボードを使っている時:左下のキーでコピー&ペースト可。下から3番目はcaps lock
※Windowsの場合、左端のctrlキーがあるので、caps lockキーをctrlに割り当てる必要がありません。
スクリーンショットの撮影方法
スクリーンショットの撮影方法は、それぞれ以下です。
- Mac:shift command 3
- Windows:shift + Windowsキー + S
このキーについては、WindowsやMacの設定を変えても操作感を揃えることはできませんでした。
ただ、ロジクールの「MX KEYS mini」であれば、設定不要でWindowsと Macの両方ともF8を押すだけでスクショが撮れます。スクリーンショットを多様する方であれば、そのような方法を取りれるのもよいでしょう。
※F8を押してもスクショが取れない方は、「ロジクールオプション不要でスクリーンショットを撮る方法【MX KEYS mini KX700GR】」の記事を参考にしてください。
ちなみにWindows配列のMac対応キーボードの中では、MX KEYS miniが自分史上No.1のキーボードです。購入を考えている方は、「【長期レビュー】MX KEY mini KX700GRはノートPCユーザーの最適解かも【ロジクール】」の記事も参考にしてください。
デスクトップの切り替え
Macでは、デスクトップを複数立ち上げ、トラックパッドを操作するだけで、デスクトップを行き来できます。
これが非常に便利なんですか、実はWindowsでもできます。
まずデスクトップの作り方ですが
- Windows+alt
- デスクトップの追加を押す
これで準備完了です。
WindowsがノートPCの場合、Macと同じようにトラックパッドを操作すれば、デスクトップを移動できます。
私のようにマウスを使う場合は、ショートカットキーで対応することになります。ここではその場合の方法を解説します。
Windowsの操作
Windowsはとくに何も設定する必要はありません。
・ctrl + Windowsキー + ←(または→)
で左右にそれぞれ移動できます。
Macの操作
Mac(ノートPC)でのデスクトップを移動する際は、トラックパッドを使用しましょう。
マウスを使っている人の場合は、マウスのキー割り当てを使いましょう。
ロジクールの「MX Anywhere 3・MX Master 3・SIGNATURE M650」はジェスチャー割当によって、デスクトップ移動ができます。
ちなみにMacでは、「option + →(or ←)」でデスクトップ移動ができます。しかし、無理に揃えるとキーがバラバラになってしまい、かなり使いにくくなってしまいます。
いくつか試行錯誤を重ねましたが、この方法に落ち着いたので参考までに。
できなかったこと
WindowsやMacの設定だけでは、下記の設定を近づけることができませんでした。
- chromeタブの切り替え
- エクセル等のシート切り替え
なんとか揃えたかったんですが、残念ながら方法見つけられずです。
これについては宿題として持ち帰りとし、もし良い方法が見つかったら追記しようと思います。
その他:Windowsで便利な「alt+tab」
余談ですがWindowsでは「alt+tab」で、ウィンドウの切り替えができます。
これを活用すれば、素早く画面を切り替えれて大変便利です。
Macでは「command+tab」でアプリケーションの選択ができますが、アプリケーション内での移動はできません。そのため使い勝手は、Windowsに劣りますがそれでも便利なので、私はつかっています。
まとめ
MacとWindowsの操作環境を揃える方法について解説しました。
Windowsへのソフトウェアインストールを行わない場合、Mac側で頑張って調整することになります。commandキーの位置を変更するだけでも一定の効果がありますが、マウスの設定も変更するとより使いやすくなると思います。
完全に一致させることはできませんが、混乱しない程度には調整できるので、MacとWindowsを両方使っている方はぜひ今回の記事を参考にしてみてください。

